
To enhance your experience of running more than one operating system on your Mac, Parallels Desktop includes several utilities: Parallels Tools for seamless integration between your Mac and the virtual machine, Parallels Transporter for moving from PC to Mac, and Parallels Mounter for accessing your virtual machine's files and folders without starting it. Create Parallels virtual machines from physical computers and third-party virtual machines.Concurrently work with the files and applications from your Mac and your virtual machine.
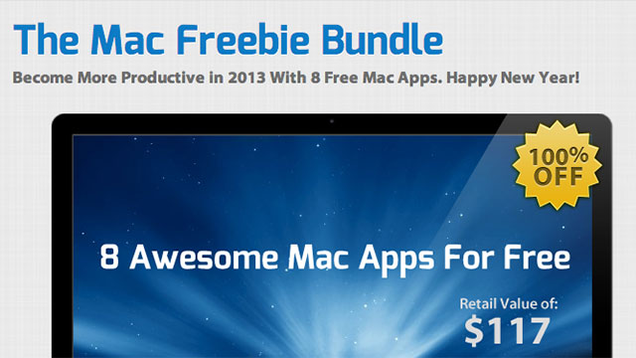
Use Windows and Linux applications side by side with your macOS applications, without restarting your Mac.Use 32-bit and 64-bit operating systems inside your virtual machines.
 Create powerful and easy to use virtual machines. You can install a Windows, Linux, or other operating system in each of your virtual machines, and work with them and their applications side by side with your macOS applications.īuilt on Parallels' award-winning hypervisor-based virtualization technology, Parallels Desktop enables you to: If you prefer to remove them from your device, click the Action button in the Image Capture toolbar, then either deselect “Keep originals” or select “Delete after import” (the option available depends on the type of device you connected).įor more information about connecting and using your device, refer to the documentation that came with it.Parallels Desktop will enable you to quickly and easily create virtual machines on most Intel or Apple M1 Mac. To download images to another location, choose Other, then choose a location.Ĭlick Download (if you selected images) or Download All.īy default, items you download remain on your device. Select images, if you don’t want to import all of them.Ĭlick the Import To pop-up menu at the bottom of the window, then choose where to save the images or to create a PDF or a webpage that contains them. To rotate the item to the right, press and hold the Option key, then click the button as many times as needed. Rotate images: Click as many times as needed. View images as a grid of larger thumbnails: Click. Increase or decrease the size of the thumbnails: Drag the slider.
Create powerful and easy to use virtual machines. You can install a Windows, Linux, or other operating system in each of your virtual machines, and work with them and their applications side by side with your macOS applications.īuilt on Parallels' award-winning hypervisor-based virtualization technology, Parallels Desktop enables you to: If you prefer to remove them from your device, click the Action button in the Image Capture toolbar, then either deselect “Keep originals” or select “Delete after import” (the option available depends on the type of device you connected).įor more information about connecting and using your device, refer to the documentation that came with it.Parallels Desktop will enable you to quickly and easily create virtual machines on most Intel or Apple M1 Mac. To download images to another location, choose Other, then choose a location.Ĭlick Download (if you selected images) or Download All.īy default, items you download remain on your device. Select images, if you don’t want to import all of them.Ĭlick the Import To pop-up menu at the bottom of the window, then choose where to save the images or to create a PDF or a webpage that contains them. To rotate the item to the right, press and hold the Option key, then click the button as many times as needed. Rotate images: Click as many times as needed. View images as a grid of larger thumbnails: Click. Increase or decrease the size of the thumbnails: Drag the slider. 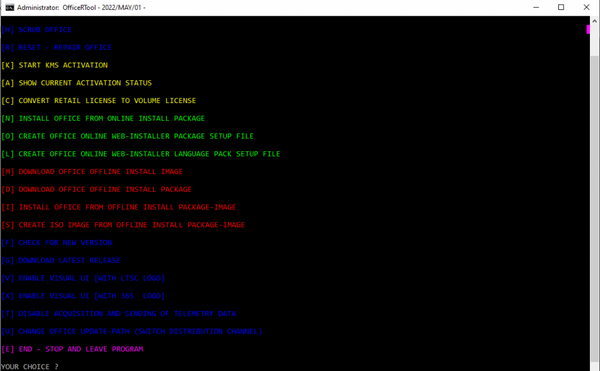
Use the tools in the Image Capture toolbar to change how the thumbnails are shown:

In the Image Capture app on your Mac, select the device in the Devices or Shared list. You may be asked to unlock your device with a passcode or to trust the device. Connect your device to your computer using a cable, then turn the device on.


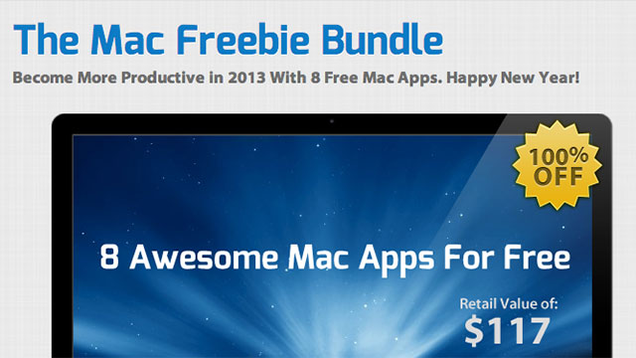

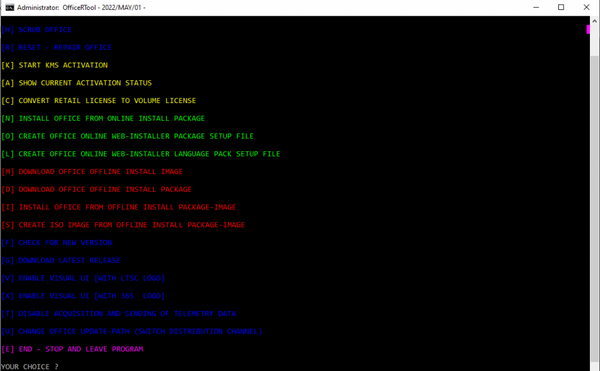



 0 kommentar(er)
0 kommentar(er)
